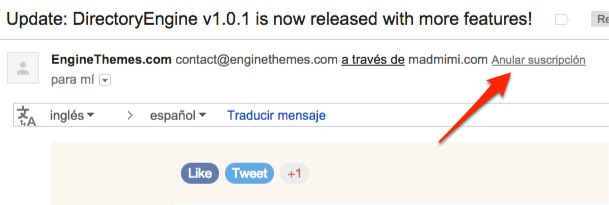Crear el hábito de usar atajos de teclado para las opciones más usadas es una gran manera de ahorrar tiempo y esfuerzo: una especie de superpoder para geeks
En ocasiones anteriores te hemos contado acerca de los atajos de teclado básicos de Windows 8, que son muy útiles para navegar entre los diferentes espacios del ordenador y para aprovechar ciertas características, como la pantalla dividida o la búsqueda rápida de aplicaciones. Continuando en esa línea, hoy queremos contarte acerca de seis atajos de teclado que funcionan en Windows 8 (la mayoría de ellos también funcionan en versiones anteriores de Windows) y que, al no ser tan comunes, posiblemente no conozcas hasta ahora.
Windows + Espacio: Cambiar el lenguaje del teclado y de introducción de texto
Este atajo es especialmente útil si tienes un teclado diseñado en inglés, pero usualmente lo manejas en español (cosa que suele suceder con periféricos comprados por separado). Para esas ocasiones en las que necesitas acceder a caracteres especiales que están en el teclado, pero no aparecen donde deberían, presionar Windows+Espacio es una forma rápida de pasar el teclado momentáneamente a inglés.
Alt + F4: Salir de aplicaciones de interfaz Metro
No sé ustedes, pero yo detesto las aplicaciones de la interfaz moderna de Windows 8: están hechas para pantallas táctiles, y en muchos casos, cuando hay aplicaciones de escritorio disponibles, Windows sigue lanzando la aplicación moderna por defecto de manera preferencial. Además, el modo de cerrar la mayoría de estas aplicaciones es poco intuitivo. Cuando descubrí que Alt + F4 las cerraba rápidamente, dejé de odiarlas. Bueno, no con la misma intensidad al menos.
Ctrl + Shift + Esc: Abre el administrador de tareas
Creo que todos los que hemos usado Windows tenemos los dedos adaptados a presionar rápidamente Ctrl + Alt + Delete cuando una aplicación se cuelga; pues resulta que eso requiere un clic adicional, y que Ctrl + Shift + Esc abre directamente el administrador de tareas.
Windows + 1-10: Lanza un programa de la barra de tareas
Esto es fantástico: presionar, por ejemplo, Windows + 2 lanza el programa que tengas anclado en la barra de tareas en la posición número dos. Ya es cosa tuya decidir qué programas quieres tener anclados en la barra de tareas para que esto te resulte útil. Este atajo funciona a partir de Windows Vista.
Ctrl + Alt + Arriba/Abajo/Izquierda/
Este es un clásico y funciona en todas las versiones de Windows. No es de mucha utilidad a menos que requieras usar la pantalla verticalmente de vez en cuando, pero cómo viene a mano cuando alguien te llama para preguntarte por qué su pantalla está al revés, porque presionó las teclas accidentalmente.
Win + Shift + Delete: Borrar archivos sin pasar por la papelera de reciclaje
Úsese con precaución: En este caso hay que agradecer que esta combinación de teclas no está en una posición en la que puedan presionarse por error. Este atajo borra el archivo que tengas seleccionado, de manera definitiva, es decir, sin enviarlo a la papelera de reciclaje.
Si quieres convertirte en un jedi del teclado en Windows 8, te recomiendo dar un repaso a la lista de atajos de teclado publicada por Bitelia, para refrescar las combinaciones de teclas más básicas y útiles, como Windows + L (bloquear el equipo) oWindows + M (minimizar todas las ventanas), así como también recordar que puedes crear tus propios atajos de teclado. Es increíble el tiempo que puede ahorrarse cuando utilizarlos se convierte en algo instintivo.
Atajos de Teclado para Windows 8, es un Post de Bitelia