Hoy en día, nuestros teléfonos móviles se han transformado además en una forma cotidiana de tomar y compartir fotografías. Si bien la calidad de muchas terminales deja mucho que desear, es interesante ver cómo evoluciona el mercado y muchos smartphones están incluso reemplazando a las cámaras compactas. Nuestras fotos tienen un lugar de preferencia en nuestros dispositivos, pero como siempre, los accidentes pueden suceder. Estamos hablando de eliminar imágenes de forma accidental. Hoy, comentaremos cómo recuperar imágenes borradas en Android.

Existen diferentes formas en las que podemos eliminar accidentalmente nuestras fotografías. Podemos presionar la opción de borrar sin darnos cuenta, pero también podemos perder imágenes mientras hacemos una transferencia de datos a la PC, y hasta podemos formatear la tarjeta de memoria también de forma accidental. Pero el primer paso en nuestra guía de cómo recuperar imágenes borradas en Android es comprender que no se borran realmente hasta que se sobreescribe otro archivo sobre el espacio que ocupaba previamente. Esto quiere decir que con un software adicional podremos recuperarlas fácilmente.
La primera opción que nos dirá recuperar imágenes borradas en Android es
iCare Data Recovery. Elegimos esta opción como la primera dado que es un programa
freeware, y nos permite recuperar no solamente las fotos sino también videos y documentos no solamente en la memoria interna sino también en la memoria externa del equipo. El funcionamiento es desde una PC, por lo que tendremos que descargar este software para hacer el escaneo de las memorias y visualizar las imágenes borradas para saber cuáles son las que queremos recuperar.
Por otro lado, encontramos también el software de pago
Photo Recovery de Tenorshare. Así como iCare Data Recovery, nos permite recuperar imágenes, videos, canciones y más directamente desde la PC, con un escaneo. También nos permite recuperar imágenes de tarjetas formateadas, de forma completa. Podemos hacer una prueba para probar el rendimiento del programa, gratuita, pero hay que recordar que muchas cosas en esta vida no son gratis. Para poder recuperar usando este programa deberemos comprarlo completamente por un costo de
24,95 dólares.
Lo más probable es que guardemos nuestros archivos en la memoria SD del equipo, por lo que en estos casos lo más recomendable es que usemos un programa de recuperación que se base en la tarjeta. Una de estas opciones puede ser
Recuva, desarrollada por la misma compañía que nos trajo CCleaner. En esta oportunidad, Recuva nos permite conectar una tarjeta de memoria a nuestra PC para recuperar los archivos que hayan sido borrados recientemente. Esta última palabra es fundamental puesto que, como dijimos, las fotos tienen que haber sido borradas recientemente para que no se haya sobreescrito en la misma ubicación.
Y ya que estamos, nunca está de más tener una buena aplicación para administrar archivos en Android. Hace algunos meses presentamos una
lista con nuestras elecciones, pero aprovechamos para recomendar nuevamente
Astro File Manager, que nos permite hacer un respaldo de nuestros archivos. Así, si borramos accidentalmente una foto, podremos recuperarla fácilmente desde allí. Por otro lado, también es importante recordar la importancia de hacer backups del contenido de nuestro teléfono, algo que curiosamente no se considera demasiado incluso cuando llevamos información relevante en nuestros móviles.
Una buena opción para hacer esto es
Dropbox, sobre todo las fotos. Cuando tenemos Dropbox instalado en nuestro móvil con Android, las fotografías pueden guardarse automáticamente en nuestra carpeta de Dropbox. Esto es útil no solamente si las borramos, sino además si llegamos a perder el teléfono. Tener una cuenta gratuita de Dropbox puede ser una buena opción, además de poder acceder en todo momento a nuestros archivos. ¿Cómo recuperar imágenes borradas en Android, entonces? Todos estos métodos son válidos, pero como siempre están más que bienvenidos a dejar sus sugerencias en los comentarios.




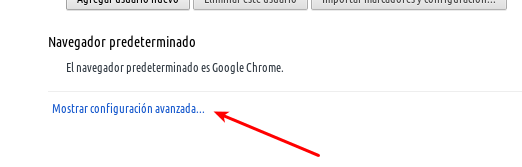
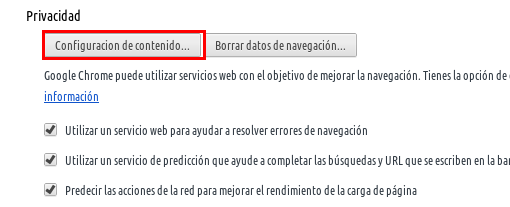
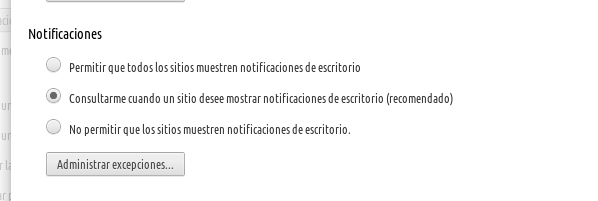



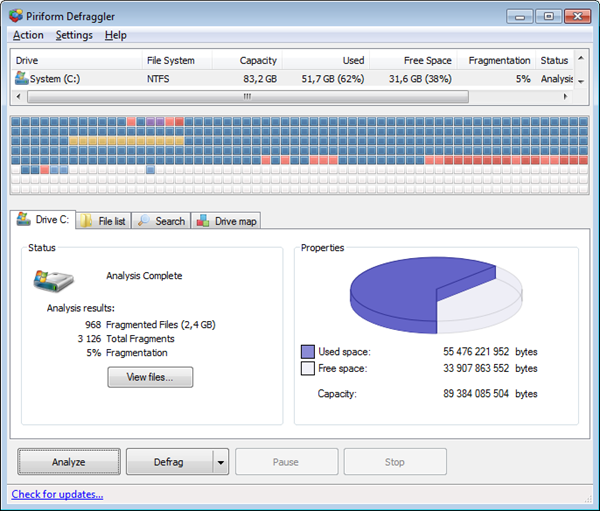
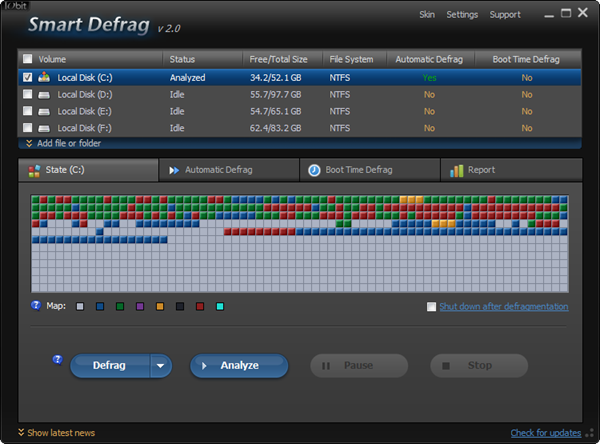
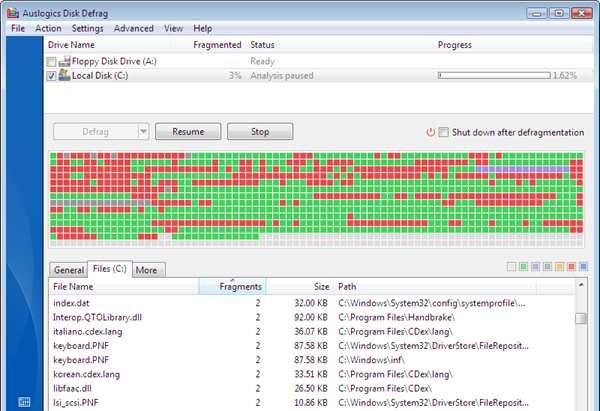
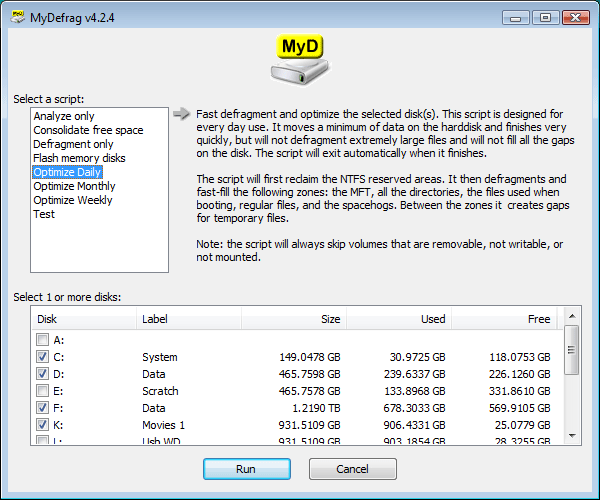
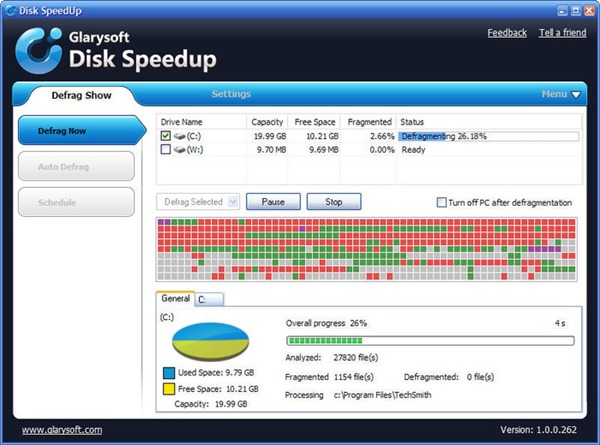
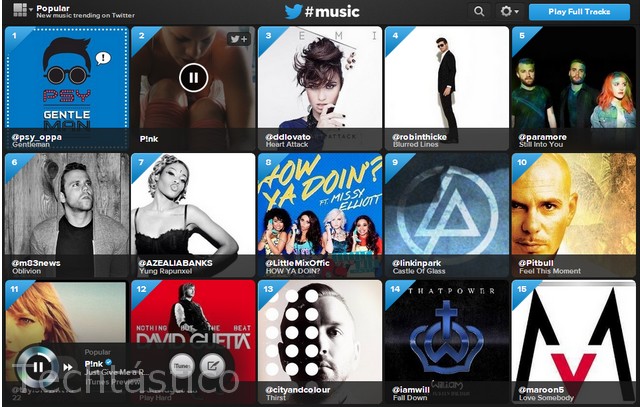
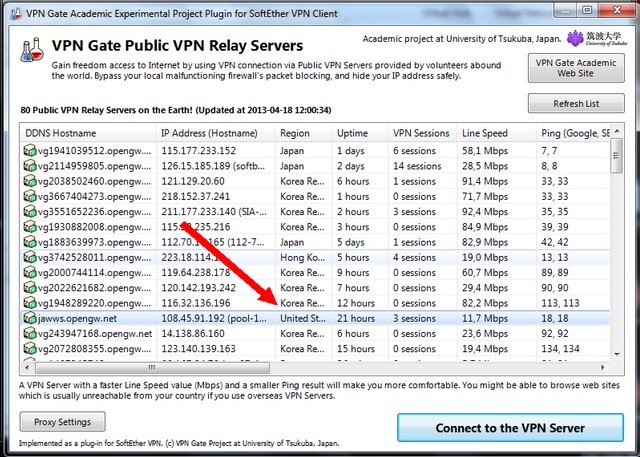
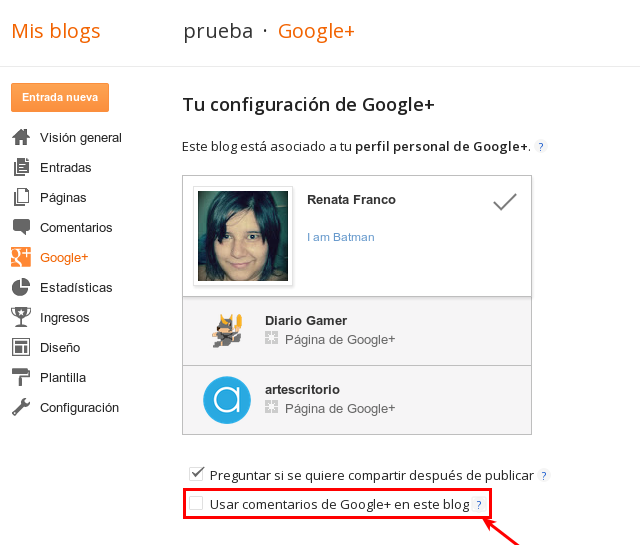








 Si has marcado la casilla pertinente, el paso siguiente consiste en elegir qué quieres compartir de tu cuenta inactiva con la persona de confianza que estás añadiendo.
Si has marcado la casilla pertinente, el paso siguiente consiste en elegir qué quieres compartir de tu cuenta inactiva con la persona de confianza que estás añadiendo.



 Google Takeout
Google Takeout











