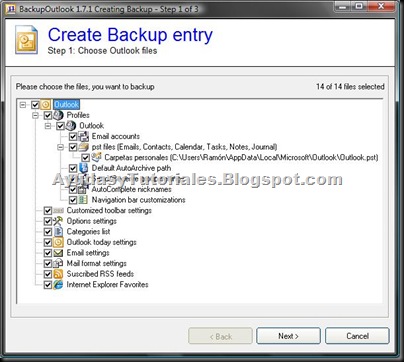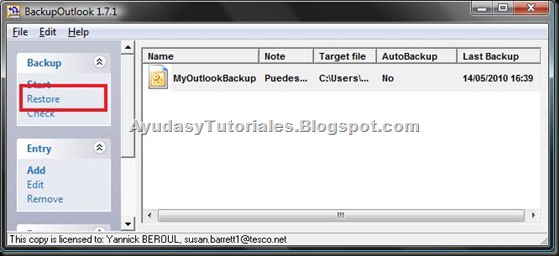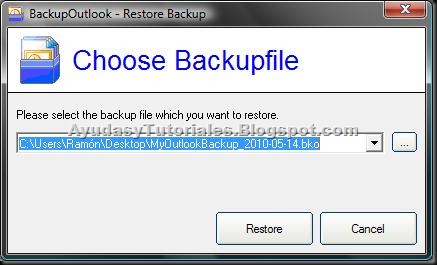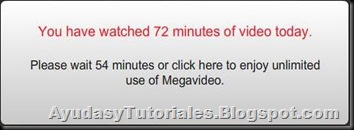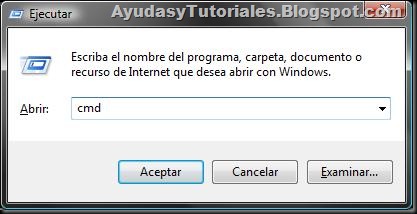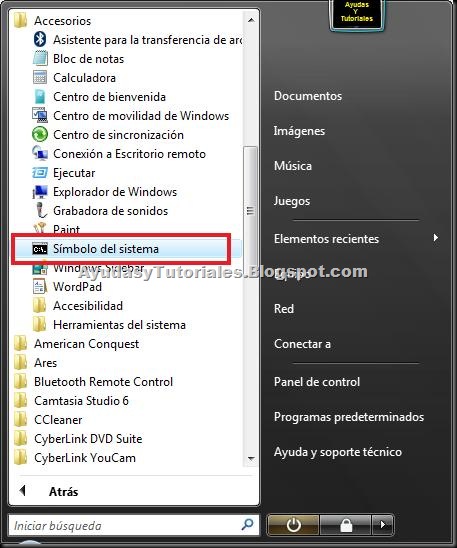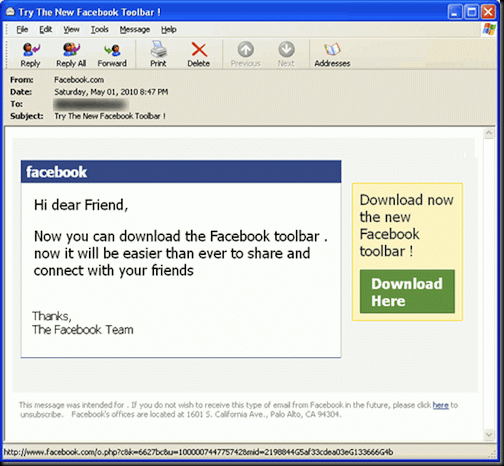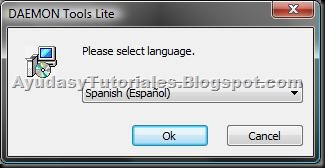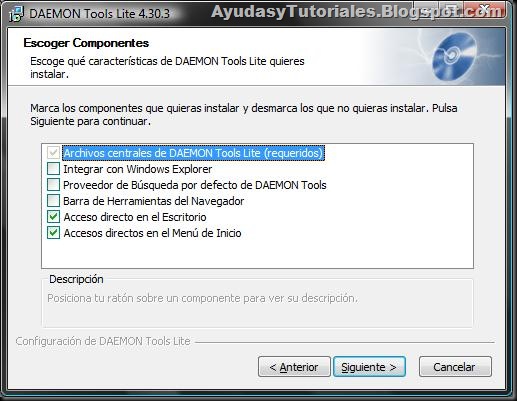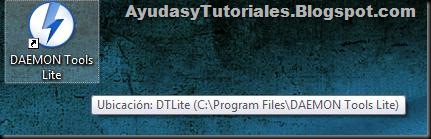Seguramente muchos de ustedes han tenido que lidiar con los archivos en formato ISO (tienen la extensión nombredelarchivo.iso), y esto es debido a que hoy en día los encontramos en muchas de las descargas de internet, en juegos, cursos, software, etc. Bueno pues con este post quiero explicarles un poco mas sobre estos archivos y como usarlos de manera correcta.
Una Imagen ISO es un archivo donde se almacena una copia o imagen exacta de un sistema de ficheros, normalmente un disco óptico (CD o DVD). Es decir que ese archivo es como si tuviéramos el propio CD o DVD guardado en nuestro PC. Se rige por el estándar ISO 9660 que le da nombre.
Este formato es muy útil a la hora de distribuir por Internet archivos que necesitan evitar la pérdida de cualquier información o la modificación de la estructura original en la transferencia, necesaria muchas veces para el correcto funcionamiento del programa. Aunque la ISO 9660 lo especifica como formato de sólo lectura es posible modificarlos con algunos programas.
Aunque el formato ISO es el mas común, también podemos encontrar otras variantes que cumplen la misma función:
- CUE/BIN: desarrollado por la empresa CDRWIN
- NRG: Es el formato del programa Nero Burning Rom.
- CIF: Es el formato del programa Adaptec Easy CD Creator.
- CCD: Es el formato del programa Clone CD.
- BWI: Es el formato del programa BlindWrite.
- MDF: Es el formato del programa Alcohol 120%.
- CSO: Es el formato del programa Daxter Creator.
- UIF: Es el formato del programa MagicISO. Es el acrónimo de Universal Image File.
- ISZ: Es el formato del programa UltraISO (ISo Zipped).
- DAA: Es el formato del programa PowerISO.
- P2I: Es el formato del programa Power2Go.
¿COMO USAR ESTOS ARCHIVOS?
Ahora que ya sabemos que son los archivos ISO les explicare como podremos usarlos. Para poder abrir este tipo de archivos tenemos varias opciones:
1. Podemos grabar la imagen directamente en un CD o DVD (dependiendo de que contenga el archivo ISO). Les recomiendo el IMGBurn que se especializa en grabar archivos de Imagen como los explicado anteriormente y les facilitara el asunto.
Tambien podremos usar cualquier software de grabado que tenga soporte para archivos ISO, como el CDBurner XP o Nero.
2. Si consideras que no se justifica gastar tus cd’s o dvd’s grabando los archivos ISO que has bajado esta opción es para ti. Puedes crear un unidad virtual para tu PC, es decir que tendrás otra unidad de CD/DVD extra y exclusivamente para poder montar y visualizar tus archivos de imagen ISO o sus variantes, funcionara exactamente igual que si utilizaras tus cd’s en tu unidad real.
Para poder crear estas unidades virtuales hoy veremos y probaremos el Daemon Tools, un software totalmente gratuito y sencillo de usar y lo veremos a Continuación:
Instalación del Daemon Tools:
Cuando comenzamos a instalar el Programa nos pedirá Seleccionar el Lenguaje, algo importantísimo ya que muchos instaladores vienen en ingles y no se puede cambiar el idioma hasta tanto no se tenga instalado completamente el Programa, aquí lo ponemos en español y vamos a saber que estamos instalando y que no queremos instalar
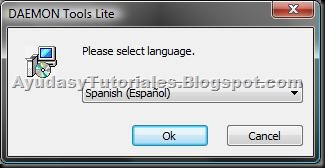

En este paso nos pide Escoger los componentes que queremos instalar y desmarcar los que NO queremos que se instalen;
Por Ejemplo en mi caso, yo no voy a instalar Los componentes que en la imagen Aparecen sin tilde (✔);
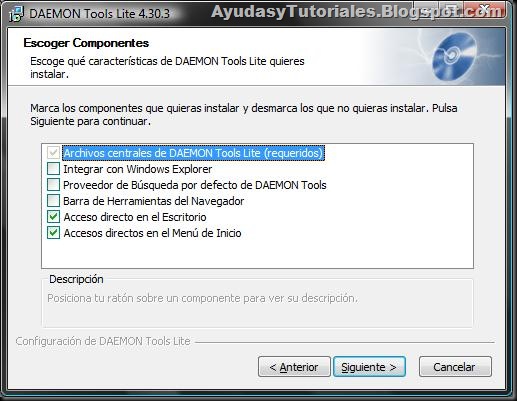
Tampoco deseo que Daemon-Search sea mi Pagina de Inicio en el Navegador

Con la Licencia Gratuita es mucho mas que suficiente como para Poder Montar Imágenes y Administrarlas, si deseas, puedes adquirir la Licencia Pagada;

Dejamos por Defecto la Carpeta de Destino

Y Comenzamos a Trabajar!

Ejecución del Programa:
Bien ejecutamos el Programa, ya sea cuando Terminamos de instalar o cuando damos Doble clic sobre el Acceso Directo del Escritorio;
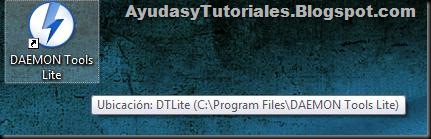
Una Vez Abierto el Programa, lo veremos ubicado en la Barra de Tareas directamente;

Como Montar la Imagen:
Si damos un Clic con el Botón Izquierdo del Mouse Veremos las Imágenes Ya montadas o Unidades Virtuales, si damos Clic con el Botón Derecho, veremos Un Pequeño Menú desde donde manejaremos completamente el Programa;


Cuando damos un Clic derecho con el Mouse y tenemos el Menú del Programa, vamos a necesitar ingresar en Gestor Mount’n’Drive para Montar la Imagen y Luego en Añadir Archivo como lo muestro a Continuación;

Buscamos la Imagen a Agregar y la Abrimos para Montarla, en mi caso estoy usando una Imagen del Juego American Conquest con extensión .nrg, Aquí pueden ver todas las Extensiones de Imágenes que Soporta Daemon Tools Lite;

Una vez que hemos seleccionado la Imagen tendremos que dar un Clic en el Botón Montar en el Gestor y Automáticamente Tendremos una Nueva Unidad de Disco;


Y Listo! Es Tan simple como eso, con que lo leas 2 veces y lo Aprenderás de Memoria!
Desmontar las Unidades Virtuales:
Para desmontar las Unidades virtuales, tan solo damos un Clic con el Botón Izquierdo del Mouse sobre el Icono del Daemon Tools en la Barra de Tareas y Luego Clicamos sobre Desmontar Todas las Unidades;

Otras Opciones Dentro del Menú:
-
Crear Imagen de Disco: No hay mucho para decir de esta Opción, Sirve para crear Imágenes de Disco, Colocas un CD o DVD en tu Unidad de CD/DVD y crearas la imagen exacta; Esto te sirve mucho cuando no tienes un CD o DVD para Grabar y necesitas devolver el que te Prestaron;

- Preferencias: Dentro de esta Opción encontraras los Siguiente

-
En General tenemos Sub-Opciones, como Autoiniciar u Open Mount’n’Drive Manager on Start, para que el Programa se Abra al iniciar tu Computadora (Si no usas constantemente el Programa, recomiendo tenerlas Desactivadas). También Podremos elegir el Idioma que deseamos.
-
En Atajos del Tecaldo, podremos Asignarles Atajos a Mostrar/Ocultar Mount'n'Drive, Desmontar Todo y Montar en el Primer Dispositivo.
-
En Integración Podemos Seleccionar las Extensiones que deseamos que sean Abiertas con Daemon Tools, asignándole el icono que las identificara, que son las siguientes: MDX, MDS, MDF, ISO, B5T, B6T, BWT, CCD, ISZ, CUE, PDI, CDI, NRG.
-
Conexion y Avanzado.
Descarga Daemon Tools Lite 4.35.6
Saludos!
Sebastián